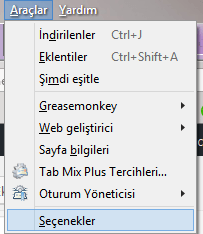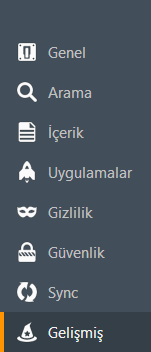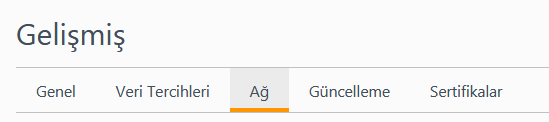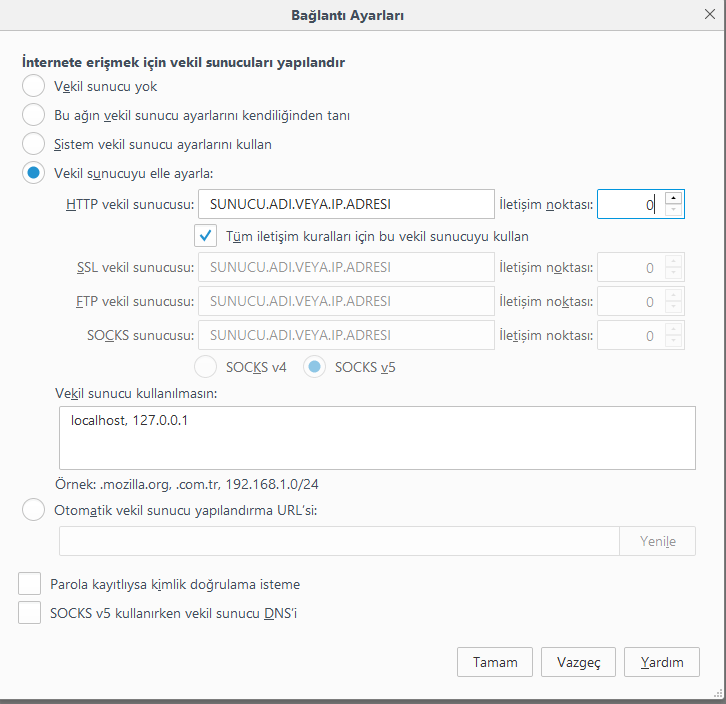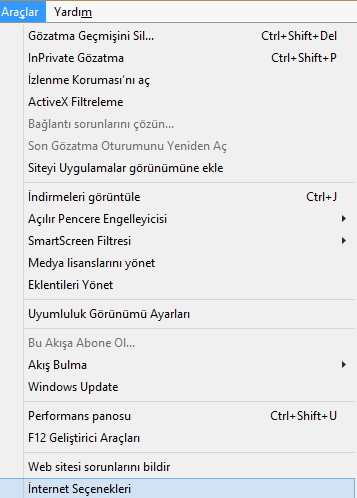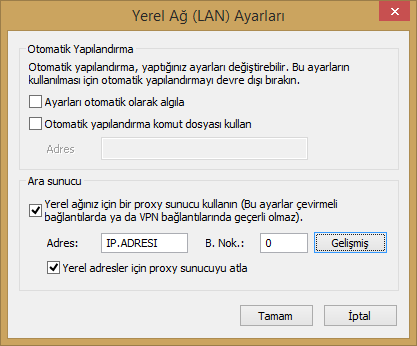Merhabalar.
Bu yazımızda sizlere Ziproxy server hakkında bilgi vereceğim ve kurulum, kullanımıyla ilgili bilgilendirme yapacağım.
Ziproxy Nedir?
Opera kullananlar bilirler. Opera içinde Turbo özelliği bulunmaktadır. Ziproxy sunucunusu da aynı Opera Turbo gibi düşünebilirsiniz. Ama çok büyük bir farkla. Tüm ayarları ve özelliklerini düzenleyebileceğiniz, aynı zamanda tüm tarayıcılılarınızda kullanabileceğiniz bir özellik.
Chrome, Firefox, Internet Explorer ve hatta Opera üzerinde bile kendi proxy sunucunuzu kullanabilirsiniz. Saydığım tarayıcılar haricinde bir tarayıcı kullanıyor olsanız bile; eğer tarayıcınızın proxy desteği varsa rahatlıkla kullanabilirsiniz. Programın web sitesine ulaşarak son sürümü indirmek için buraya tıklayın.
Ziproxy Kurulumu
Öncelikle sunucumuza SSH ile root olarak giriş yapapalım.
Ubuntu ve türevi olaran Debian tabanlı sunucular için aşağıdaki komutu kullanabilirsiniz.
apt-get install ziproxy
Kurulum tamamlandıktan sonra ziproxy.conf dosyasını düzenleyelim. Aşağıdaki komutu kullanabilirsiniz.
nano /etc/ziproxy/ziproxy.conf
Aşağıda kendi kullandığım ve optimize edilmiş conf dosyasını bulabilirsiniz.
##
## ziproxy.conf -- Ziproxy server configuration
##
# daemon parameters
Port = 1122
#Address = "127.0.0.1"
#OnlyFrom = "127.0.0.1"
#BindOutgoing = { "127.0.0.1" }
#LogFile = "@l_prefix@/var/ziproxy/ziproxy.log"
#AccessLogFileName = "@l_prefix@/var/ziproxy/access.log"
#AccessLogUserPOV = false
# DNS parameters
#Nameservers = { "127.0.0.1", "10.0.0.1" }
#PreemptNameRes = false
#PreemptNameResMax = 50
#PreemptNameResBC = true
# proxy chaining
#NextProxy = "127.0.0.1"
#NextPort = 3128
# network parameters
ConventionalProxy = true
TransparentProxy = false
AllowMethodCONNECT = true
RestrictOutPortCONNECT = { 443 }
#RestrictOutPortHTTP = { 80, 8080 }
ZiproxyTimeout = 90
# HTTP parameters
UseContentLength = false
OverrideAcceptEncoding = true
#RedefineUserAgent = "Mozilla/5.0 (compatible; UltraBrowser/8.1; CP/M; console40x24; z80)"
# content compression
MaxUncompressedGzipRatio = 2000
MinUncompressedGzipStreamEval = 250000
MaxUncompressedImageRatio = 500
# content processing
#URLNoProcessing = "@l_prefix@/etc/ziproxy/ziproxy.noprocess.txt"
ProcessJPG = true
ProcessJP2 = true
ProcessPNG = true
ProcessGIF = true
ProcessCSS = true
ProcessJS = false
ProcessHTML = true
ProcessHTML_CSS = true
ProcessHTML_JS = true
ProcessHTML_tags = true
ProcessHTML_text = true
ProcessHTML_PRE = true
ProcessHTML_NoComments = true
ProcessHTML_TEXTAREA = true
# gzip compression of "application/*" mime-type content
DecompressIncomingGzipData = true
Gzip = true
Compressible = { "shockwave", "msword", "msexcel", "mspowerpoint", "rtf", "postscript",
"java", "javascript", "staroffice", "vnd.", "futuresplash",
"asp", "class", "font", "truetype-font", "php", "cgi", "executable",
"shellscript", "perl", "python", "awk", "dvi", "css",
"xhtml+xml", "rss+xml", "xml", "pdf", "tar" }
# content handling
AllowLookChange = false
#ImageQuality = {30,25,25,20}
ImageQuality = {90,90,90,90}
MaxSize = 1048576
Dosya içinde bulunan port ayarını kendinize göre düzenlendikten sonra dosyayı kaydedip aşağıdaki komut ile ziproxy sunucusunu yeniden başlatabilirsiniz.
service ziproxy restart
Artık Ziproxy sunucunuz kullanıma hazır durumdadır.
Mozilla Firefox İçin Ayarlar
Firefox tarayıcımızı çalıştırıyoruz. Araçlar sekmesinden Seçeneklere tıklıyoruz.
Sol tarafta bulunan Gelişmiş sekmesine tıklıyoruz.
Gelişmiş seçeneklerinde Ağ tabına tıklıyoruz.
Ağ seçeneklerinden Bağlantı başlığı altında bulunan Ayarlara tıklıyoruz.
Açılan pencerede ayarlar aşağıda göründüğü gibi olmalıdır.
SUNUCU.ADI.VEYA.IP.ADRESI yazan kısma sunucu adını veya IP adresini yazıyoruz.
İletişim noktası kısmına ziproxy.conf içinde ayarladığımız port numarasını.
Tamam butonuna tıkladıktan sonra Firefox sunucumuz proxy üzerinden çalışmaya başlayacaktır.
Google Chrome, Opera ve Internet Explorer İçin Ayarlar
Google Chrome ve Opera tarayıcılar proxy ayarlarını Internet Explorer ile ortak kullandıkları için, sadece Internet Explorer için yapacağımız ayar tüm diğer tarayıcıları da etkileyecektir.
Öncelikle Internet Explorer tarayıcımızı çalıştıralım. Ayarlar sekmesinden Internet Seçeneklerine tıklayalım.
Açılan pencerede Bağlantılar sekmesini seçelim.
Bağlantılar sekmesinde Yerel Ağ (LAN) ayarlarını seçeneğine tıklayalım.
Ayarlarınız aşağıdaki resimdeki gibi olmalıdır.
IP.ADRESI yazan kısma sunucu adresini veya IP adresini, 0 yazan kısma ise ziproxy.conf içindeki port numarasını yazmalısınız.
Tüm ayarları kaydettikten sonra Internet Explorer, Google Chrome ve Opera tarayıcılarınız kendi proxy sunucunuz üzerinden çalışmaya başlayacaktır.