Merhabalar. Bu yazımızda sizlere %100 Türk yapımı ücretsiz XO Panel’in kurulumundan bahsedeceğiz. Öncelikle XO Panel tüm web hosting ihtiyaçlarınızı karşılayan ve sık olarak güncellenen bir hosting panelidir. Panel şimdilik ne yazık ki CentOS 6 (32 bit, 64 bit) işletim sisteminde çalışmaktadır. Gelin hep birlikte kuruluma geçelim.
XO Panel Kurulumu
Öncelikle temiz olarak yüklenmiş CentOS 6 işletim sistemi yüklü sunucumuz ve SSH için root yetkiminiz olması gerekiyor. Sunucu kurulduktan sonra üzerine herhangi bir program yüklemeyiniz. SSH a root ile giriş yaptıktan sonra, kurulum scriptini sunucumuza indirelim.
wget https://www.xopanel.com/download/224
[root@deneme ~]# wget https://www.xopanel.com/download/224 --2015-02-10 13:35:51-- https://www.xopanel.com/download/224 Resolving www.xopanel.com... 188.132.155.40 Connecting to www.xopanel.com|188.132.155.40|:443... connected. HTTP request sent, awaiting response... 200 OK Length: 66704 (65K) [application/x-executable] Saving to: “224” 100%[======================================>] 66,704 322K/s in 0.2s 2015-02-10 13:35:52 (322 KB/s) - “224” saved [66704/66704] [root@deneme ~]#
Kurulum dosyasına yetki verelim ve kuruluma başlayalım.
chmod +x 224 ./224
Karşınıza kurulum ekranı gelecektir. “XO Panel Install” seçeneğini seçip “OK” ile devam edelim.
Daha sonra emin olup olmadığızı soran onay penceresi karşımıza gelecektir. “Yes” diyerek devam edelim.
Sistem gerekli ayarlamaları yaparak, gerekli programları yükleyecektir.
Kurulum devam ederken bizden sunucu hostname bilgisini isteyecektir. Sunucu adını yazarak devam ediyoruz.
Daha sonrasında MySQL root kullanıcı şifresini isteyecektir. Şifreyi yazıp devam edelim.
Daha sonrasında ise sunucuyu yeniden başlatmak için bizden onay isteyecektir. “Reboot” seçeneği ile sunucuyu yeniden başlatalım.
Sunucu yeniden açıldıktan sonra https://ip.adresiniz:8880 portu ile XO Panel giriş yapabilirsiniz. Varsayılan kullanıcı adı ve “admin” şifre “setup” şeklindedir.
Giriş yaptıktan sonra EULA “Okudum ve kabul ediyorum.” seçeneği ile devam edelim.
Daha sonrasında ise, mail adresimiz, sunucu ip adresimiz ve şifremizi değiştirmek için bir ekran gelecektir. Sunucudaki istediğiniz IP adresini (adreslerini) paylaşımlı ya da özel olarak ayarlayabilirsiniz. Şifre kısmında ise şifrenizi değiştirebilirsiniz. Ayarları tamamladıktan sonra “Kaydet” butonuna basıyoruz.
Daha sonrasında ise kişisel bilgilerimizi dolduruyoruz ve “Kaydet” ile devam ediyoruz.
Panele tekrar yeni şifremiz ile giriş yapıyoruz.
Panele giriş yaptıktan sonra, sol tarafta bulunan Sistem yönetimi > Lisans yönetimi seçenekleri ile mevcut lisans ve limitlerini görebiliriz.
Şimdi http://www.xopanel.com adresinen üye olup, üye panelinde Lisanslarım kısmından Beta Lisansı Al seçeneği ile sunucumuz için lisans alalım.
XO Panel’den sayfayı yenilediğimizde lisans yenilendiğini ve limitlerin değiştiğini göreceksiniz.
Şimdi sol taraftan Domainler seçeneğinden ilk web sitemizi host edelim. Açılan sayfada Domain Oluştur seçeneğine tıklayalım.
Sonraki ile devam edelim.
Sonraki ile devam edelim ve domain limitlerini belirleyelim.
Sonraki ile devam edelim. Özet sayfası karşımıza gelecektir. Kaydet seçeneği ile hosting oluşturma işlemini tamamlayabiliriz.
Panelden tüm ihtiyaçlarımızı (DNS yönlendirme, Subdomain, Veritabanı, SSL, Mail hesapları) çok kolayca halledebiliriz.
Sistem yönetimi kısmından sunucunuz ile ilgili geçişli ayarlamaları gerçekleştirebilirsiniz.

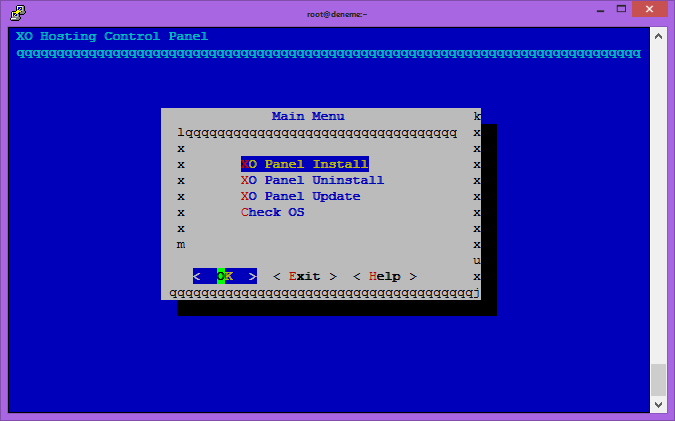

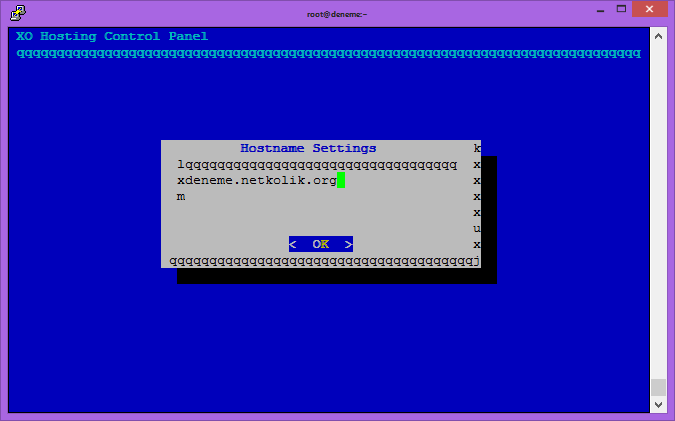


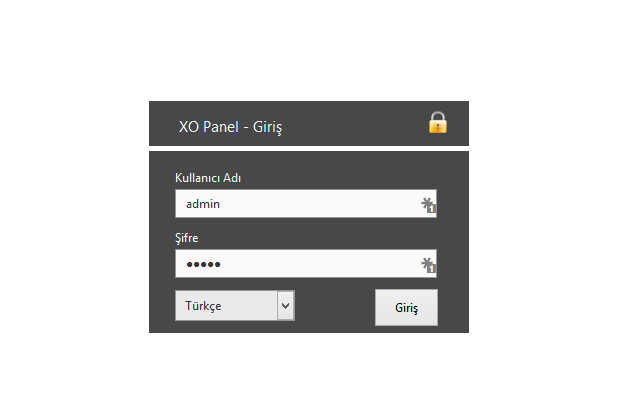


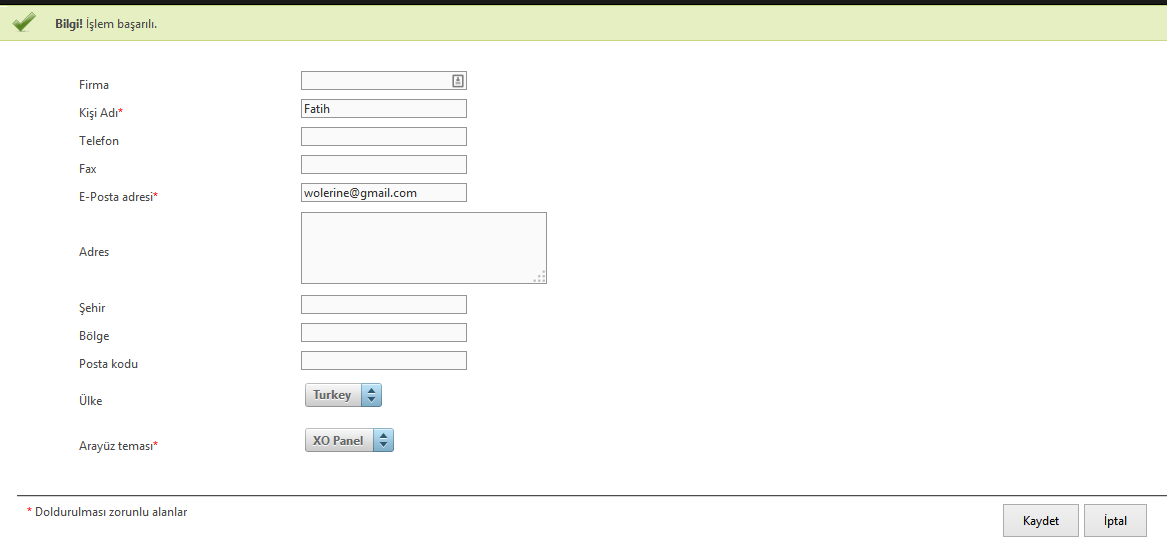
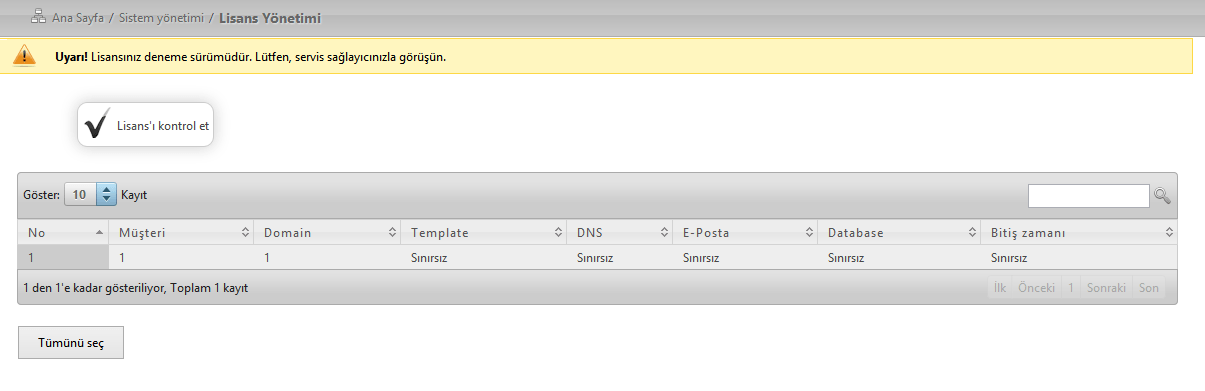
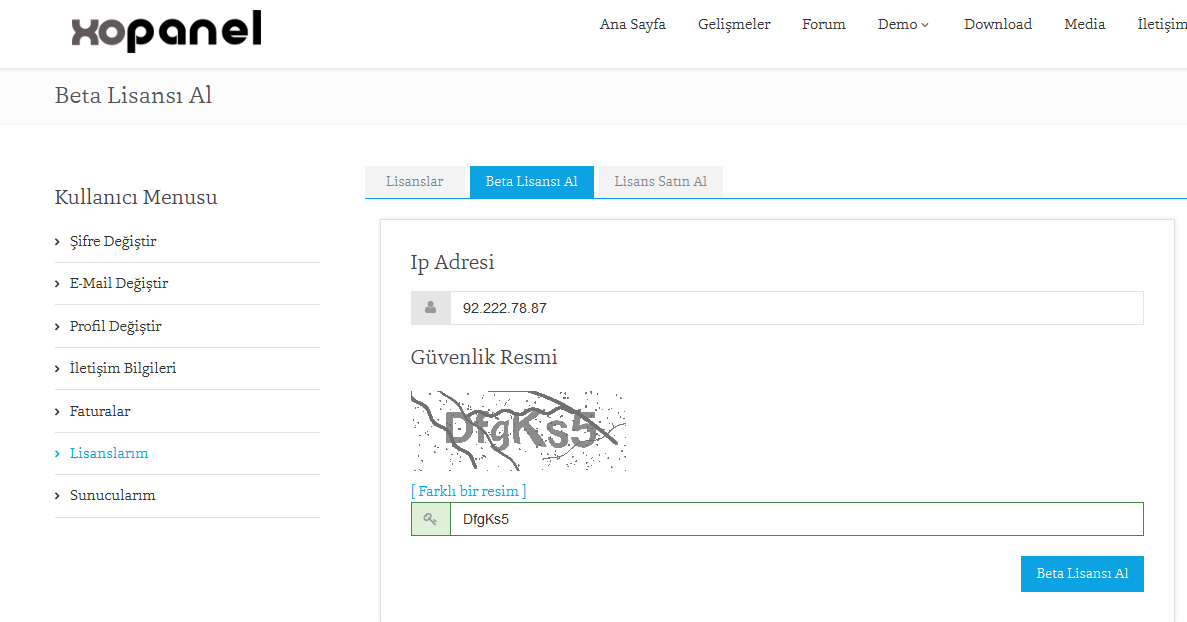
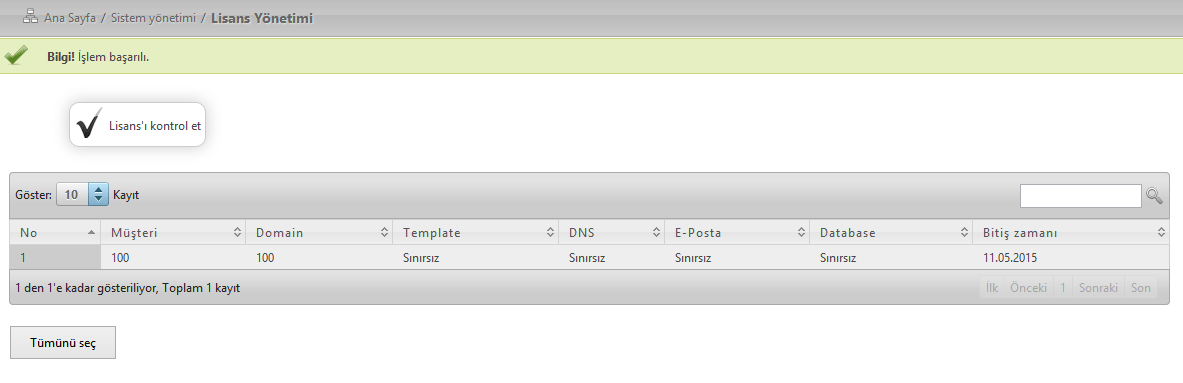
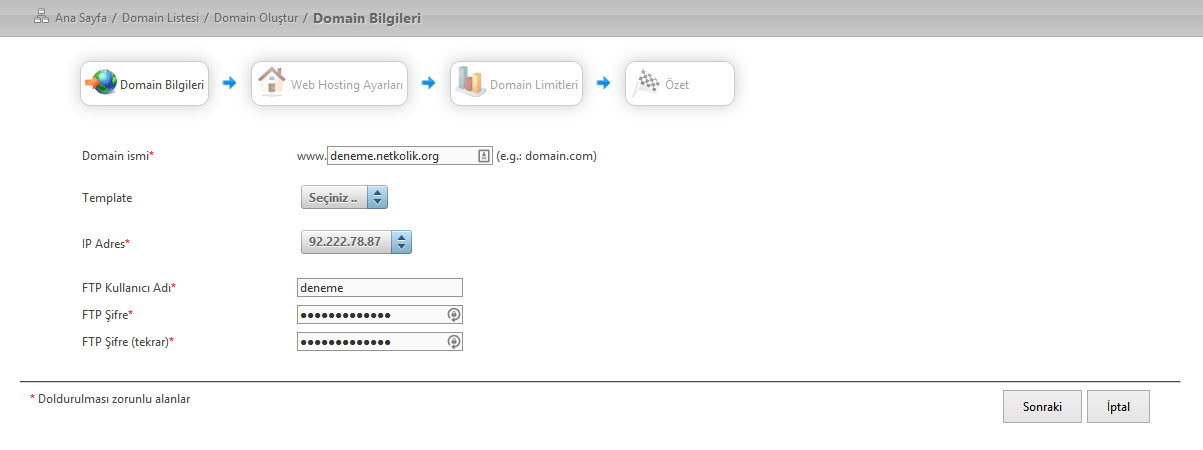
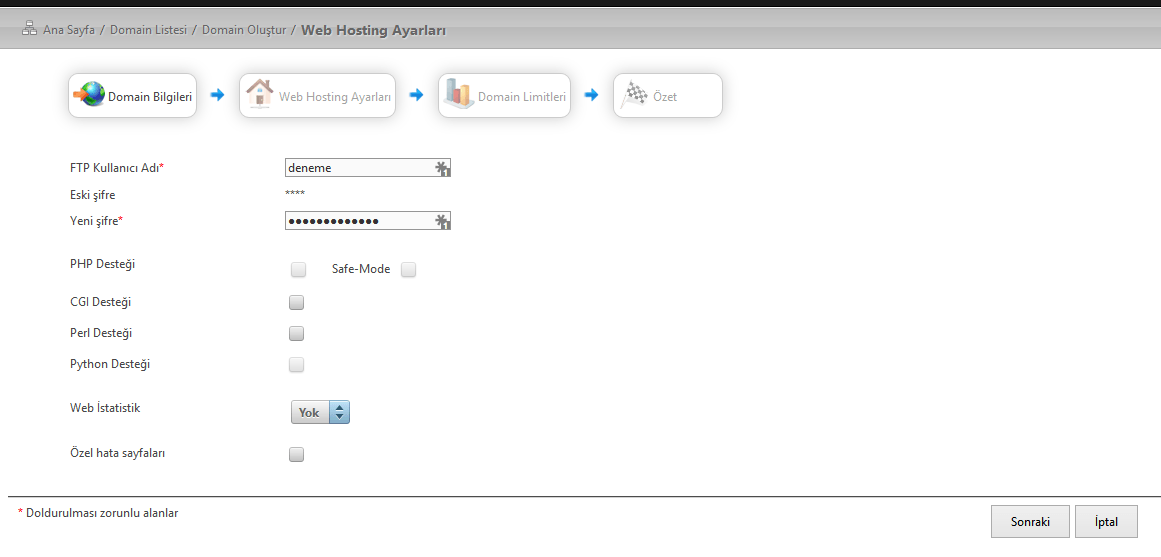
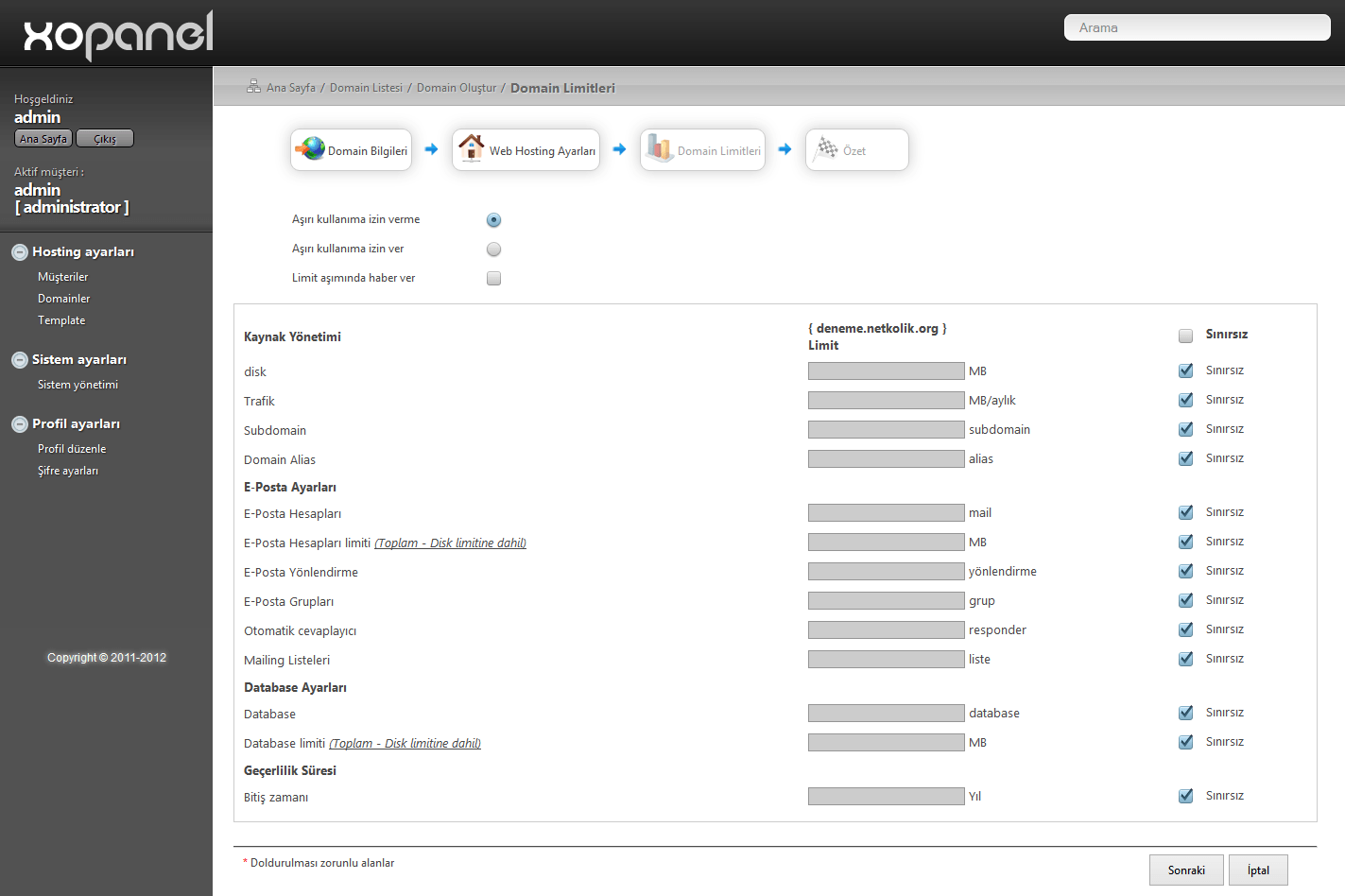
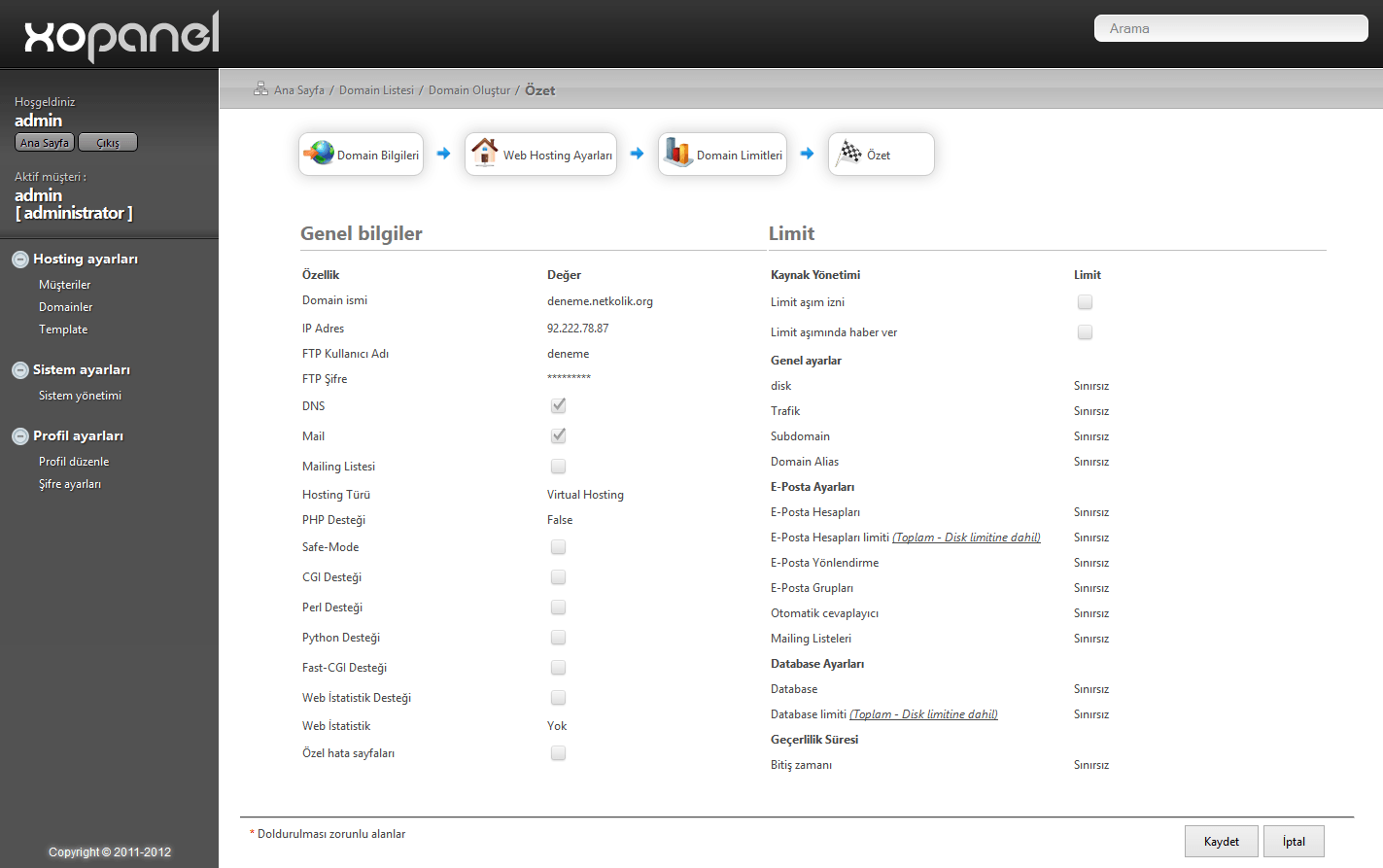
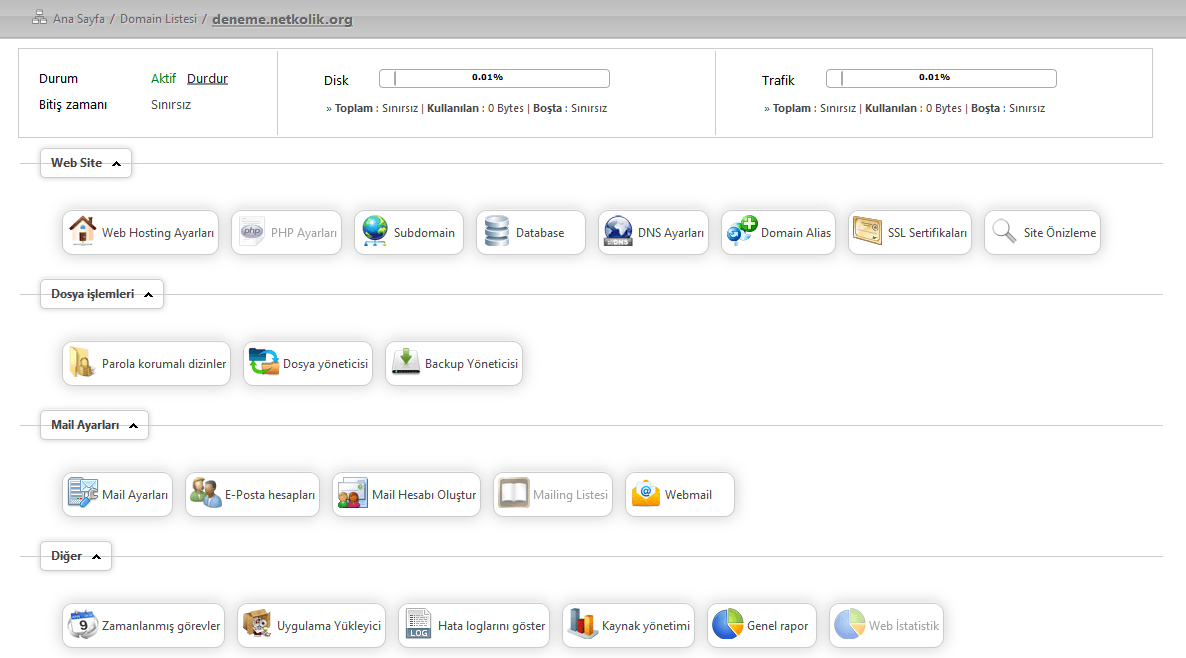
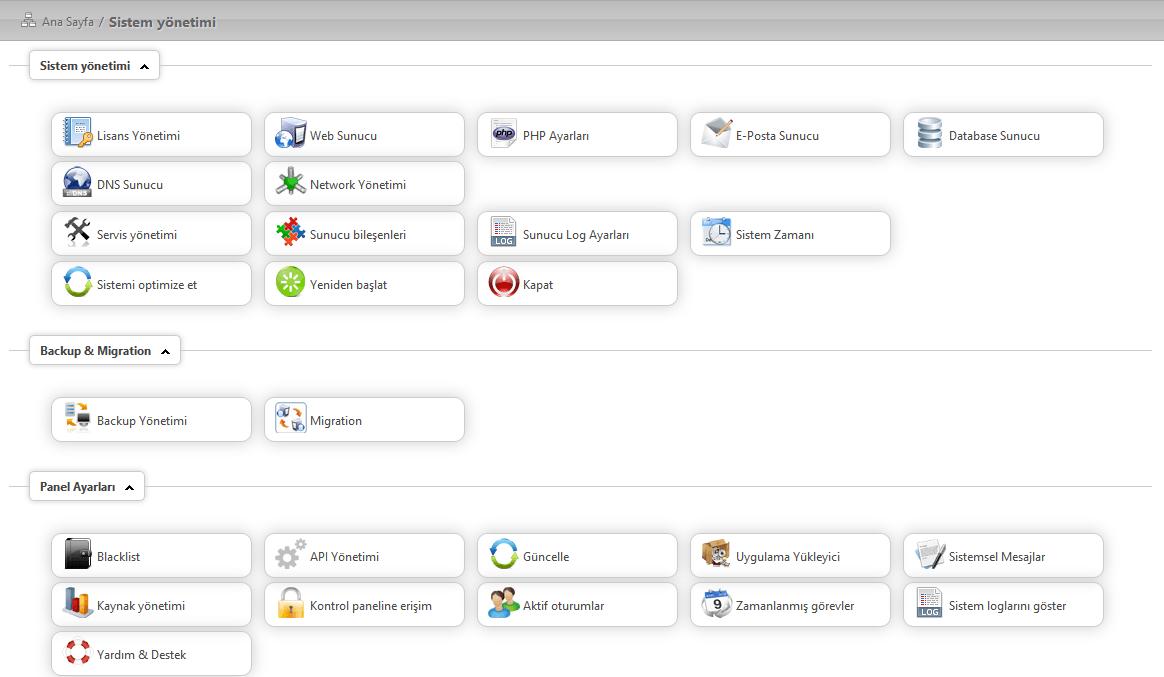
hocam xopanel sitesi sanki gümlemiş verdiğiniz linkler çalışmyor
Evet aradan geçen bir senede proje durdurulmuş ne yazık ki.