Merhabalar
Sizlere bu yazımızda Linux işletim sistemleri için Plesk Onyx hosting kontrol paneli kurulumunu anlatacağım.
Plesk Gereksinimleri
Öncelikle Plesk Onyx panelin sistem ihtiyaçlarını inceleyelim.
- Minimum 512 MB ve 1 GB takas alanı
- 10 GB disk alanı
Şimdi de Plesk Onyx panelin desteklediği işletim sistemlerini inceleyelim.
- Debian 7 (32-bit ve 64-bit)
- Debian 8 (32-bit ve 64-bit)
- Ubuntu 12.04 (32-bit ve 64-bit)
- Ubuntu 14.04 (32-bit ve 64-bit)
- CentOS 5.x (32-bit ve 64-bit)
- CentOS 6.x (32-bit ve 64-bit)
- CentOS 7 (64-bit
- RedHat Enterprise Linux 5.x (32-bit ve 64-bit)
- RedHat Enterprise Linux 6.x (32-bit ve 64-bit)
- RedHat Enterprise Linux 7 (64-bit)
- CloudLinux 5.x (32-bit ve 64-bit)
- CloudLinux 6.x (32-bit ve 64-bit)
- CloudLinux 7.x (64-bit)
Gördüğünüz gibi Plesk Onyx çok geniş bir işletim sistemi desteği sunmakta. Kişisel önerim ise, CentOS işletim sistemi kullanmanız yönünde olacaktır. Plesk Onyx, ilk başta CentOS için geliştirilmiş bir paneldi ve diğer işletim sistemleri desteğini sonradan eklemiştir. Bu yüzden en sağlıklı CentOS ile çalışacağı kanısındayım. Bu yüzden sunucumda CentOS 7 64 bit işletim sistemini kullandım.
Plesk Onyx Hosting Kontrol Paneli Kurulumu
Öncelikle sunucumuza SSH ile bağlanalım. Tüm gerekli güncellemelerinin yapılı olduğuna ve herhangi bir ekstra program/bileşen yüklenmediğine emin olalım. Aşağıdaki komut ile sunucumuzu güncelleyelim.
RedHat tabanlı işletim sistemleri için
yum -y update
Debian tabanlı işletim sistemleri için
apt-get update apt-get upgrade
Güncelleme tamamlandıktan sonra kurulum dosyasını sunucumuza indirelim
wget https://autoinstall.plesk.com/one-click-installer
[root@web ~]# wget https://autoinstall.plesk.com/one-click-installer --2017-03-08 02:50:57-- https://autoinstall.plesk.com/one-click-installer Resolving autoinstall.plesk.com (autoinstall.plesk.com)... 185.59.220.17 Connecting to autoinstall.plesk.com (autoinstall.plesk.com)|185.59.220.17|:443... connected. HTTP request sent, awaiting response... 200 OK Length: 6727 (6.6K) [text/plain] Saving to: 'one-click-installer' 100%[======================================>] 6,727 --.-K/s in 0s 2017-03-08 02:50:57 (1.14 GB/s) - 'one-click-installer' saved [6727/6727]
Kurulum dosyasını çalıştıralım
sh one-click-installer
Kurulum scripti gerekli dosyaları indirmeye ve sunucunuza yüklemeye başlayacaktır. Kurulum network ve sunucu kızınıza göre farklılık gösterecektir. Tek yapmanız gereken kurulum bitinceye kadar beklemek olacaktır.
Kurulum tamamlandığında aşağıdaki gibi bir mesajla karşılaşacaksınız.
Congratulations!
The installation has been finished. Plesk is now running on your server.
To complete the configuration process, browse either of URLs:
* https://50.3.75.246:8443/login?secret=W%2Ff%2FZdLJCMxCQHcCPvNCsectneYbqFdD0Nactt7sECM%3D
* https://web.netkolik.org:8443/login?secret=W%2Ff%2FZdLJCMxCQHcCPvNCsectneYbqFdD0Nactt7sECM%3D
Use the username 'admin' to log in. To log in as 'admin', use the 'plesk login' command.
You can also log in as 'root' using your 'root' password.
Use the 'plesk' command to manage the server. Run 'plesk help' for more info.
Use the following commands to start and stop the Plesk web interface:
'service psa start' and 'service psa stop' respectively.
If you would like to migrate your subscriptions from other hosting panel
or older Plesk version to this server, please check out our assistance
options: https://www.plesk.com/professional-services/
The changes were applied successfully.
[root@web ~]#
Bağlantıya tıkladığınızda karşınıza hangi kullanım amacıyla Plesk Onyx kurduğunuza dair seçenekler gelecektir.
Corporate / Business Use: Ticari kullanım için.
Individual / Personal Use: Kişisel kullanım için.
Education / Academic Use: Eğitim kullanımı için.
Commercial Web Hosting: Ticari webhosting kullanımı için.
Web Designers: Web tasarım kullanımı için.
Online Gaming / Game Servers: Oyun sunucu olarak kullanım için.
Kişisel kullanım için Individual / Personal Use seçerek ilerliyoruz. Eğer farklı bir kullanım amacına sahipseniz, buna uygun seçeneği seçebilirsiniz.
Bir sonraki sayfa aşağıdaki gibi olacaktır.
Full hostname kısmına sunucu adımızı yazıyoruz.
Default IP Address kısmında sunucumuzun IP adresini seçiyoruz. Eğer birden fazla IP adresiniz varsa yine buradan istediğinizi seçebilirsiniz.
Administrator’s preferences kısmından ise admin kullanıcısının şifresini belirliyoruz.
Bir sonraki sayfada iletişim bilgilerini düzenlemizi istiyor.
Gerekli alanları doldurduktan sonra I confirm that I’ve read and accepted the End-User License Agreement seçeneğini de işaretleyerek devam ediyoruz.
Bu adımda eğer herhangi bir lisansınız varsa yükleyebilirsiniz.
Eğer lisansınız yoksa, 14 gün boyunca Plesk Onyx’i herhangi bir kısıtlama olmadan deneyebilirsiniz. Bunun için 14-day full-featured trial license? linkine tıklayarak deneme lisansı alıyoruz.
Deneme lisansınızı aldıktan sonra Install Key tıklayın.
Enter an activation code kısmına aldığınız deneme lisansını yapıştırın ve devam edin.
Bir sonraki adımda sizden ilk hostinginizi oluşturmanızı isteyecektir.
Gerekli alanları doldurduktan sonra devam edebilirsiniz.
Kurulum tamamlandıktan sonra tüm özellikleri kullanmaya başlayabilirsiniz.
İstediğiniz alan adına hosting, mail, veritabanı açabilir, silebilir ve yönetebilirsiniz. 14 gün boyunca tüm özellikleriyle Plesk Onyx paneli kullanabilirsiniz.

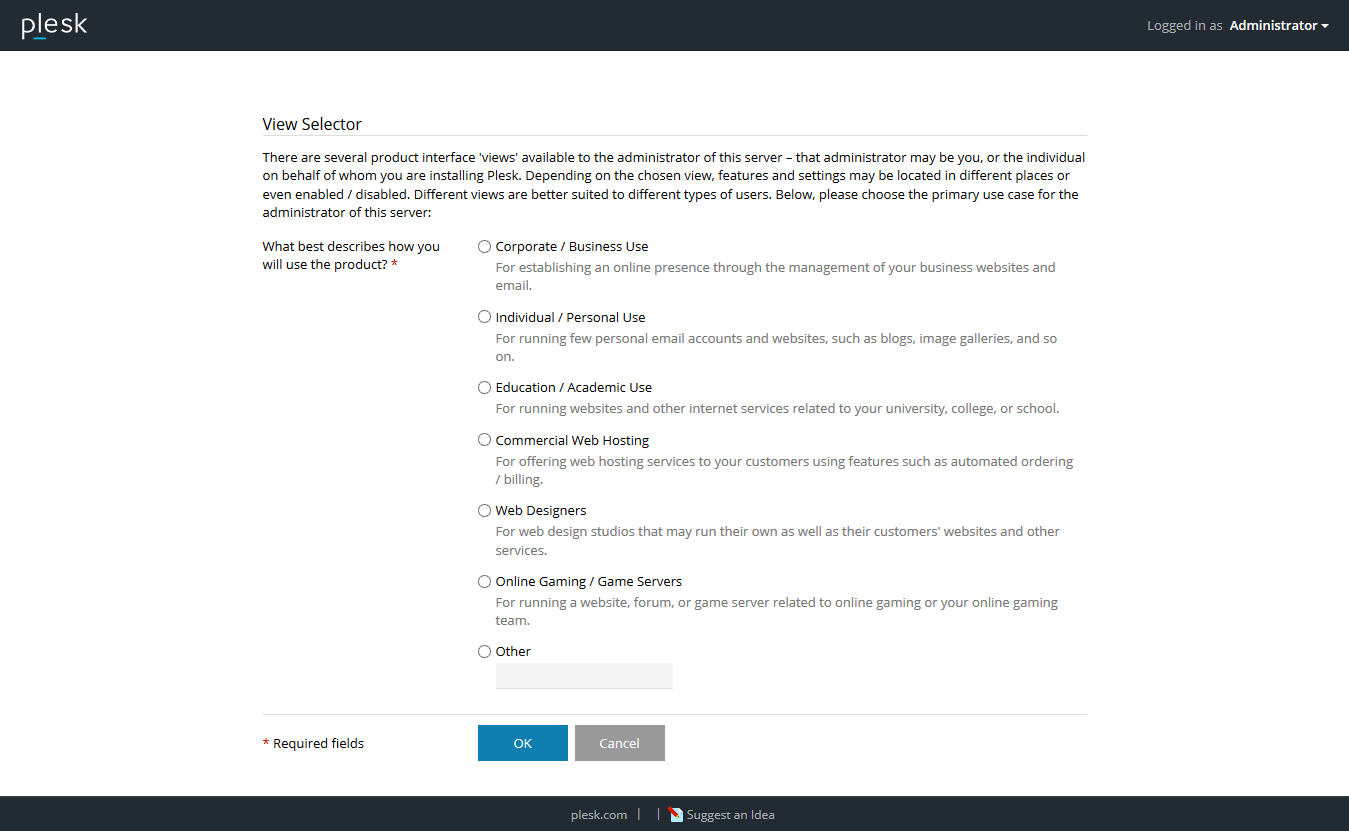
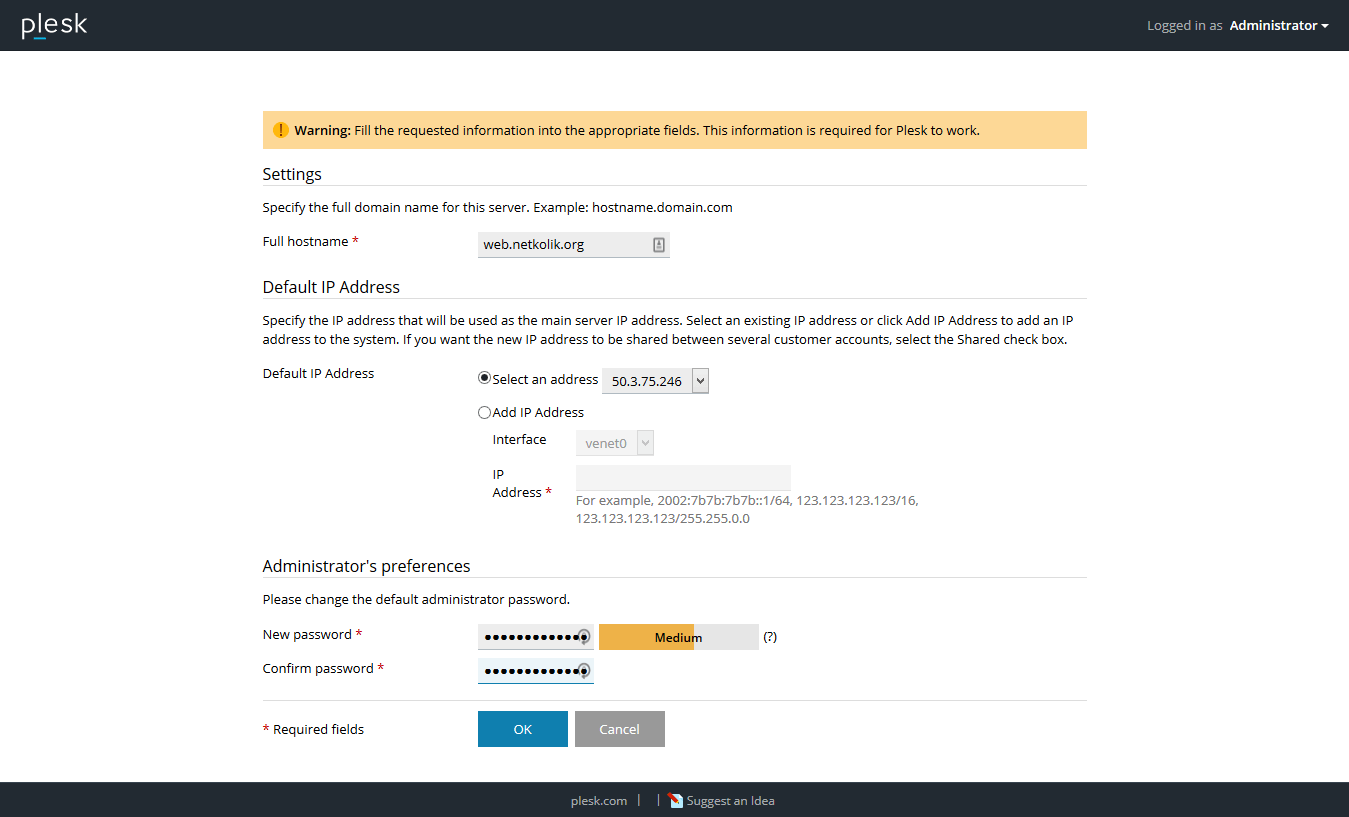
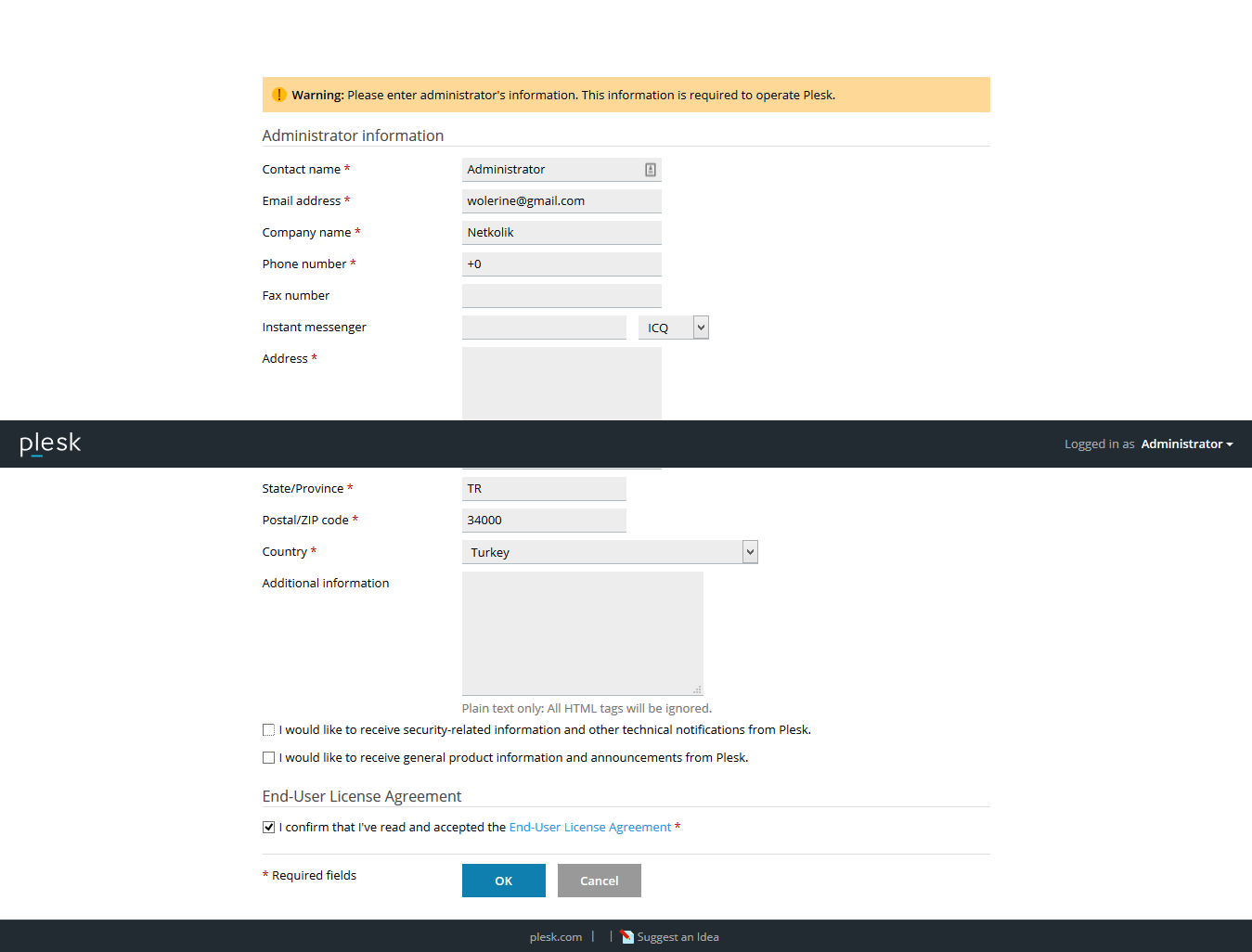
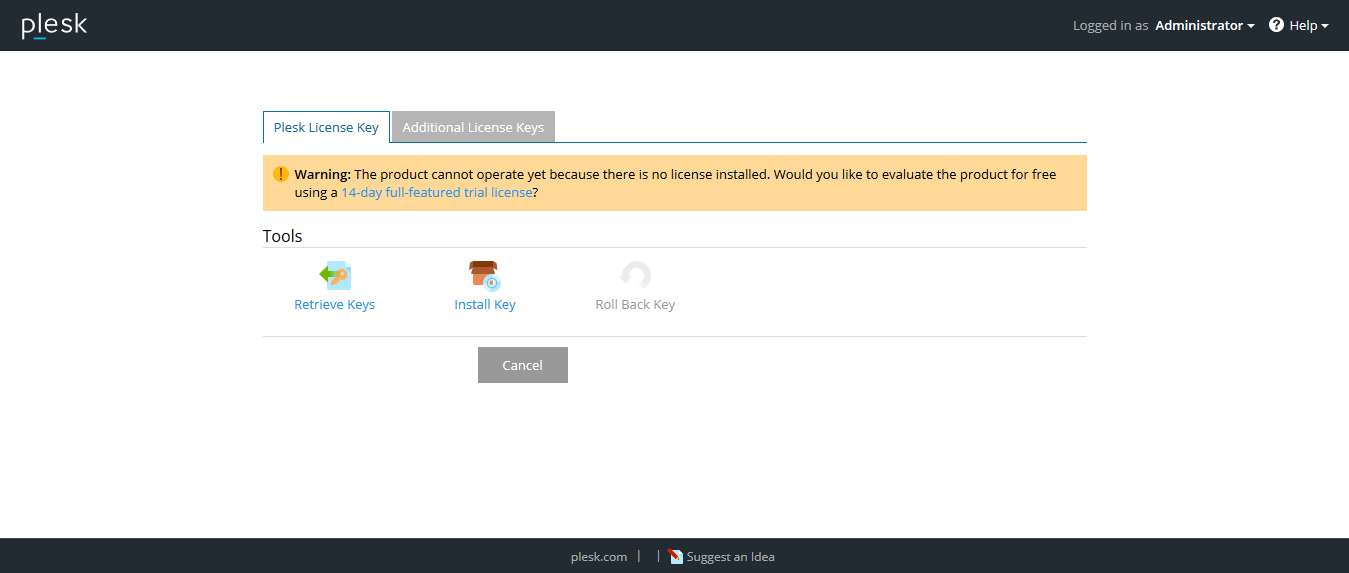
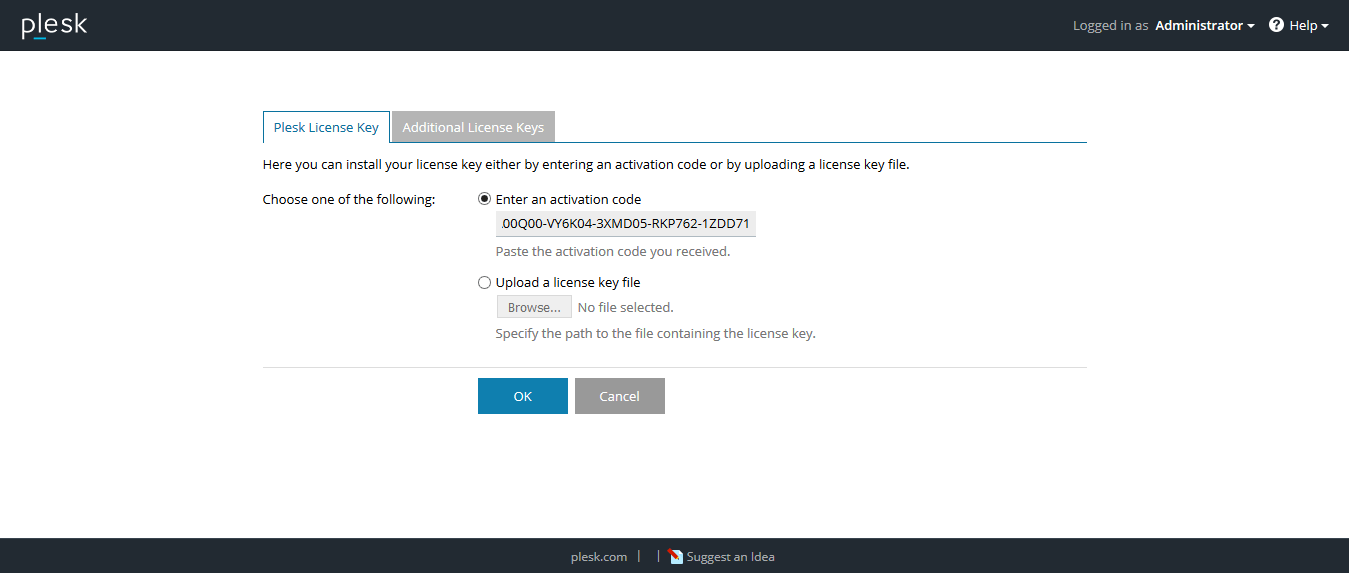
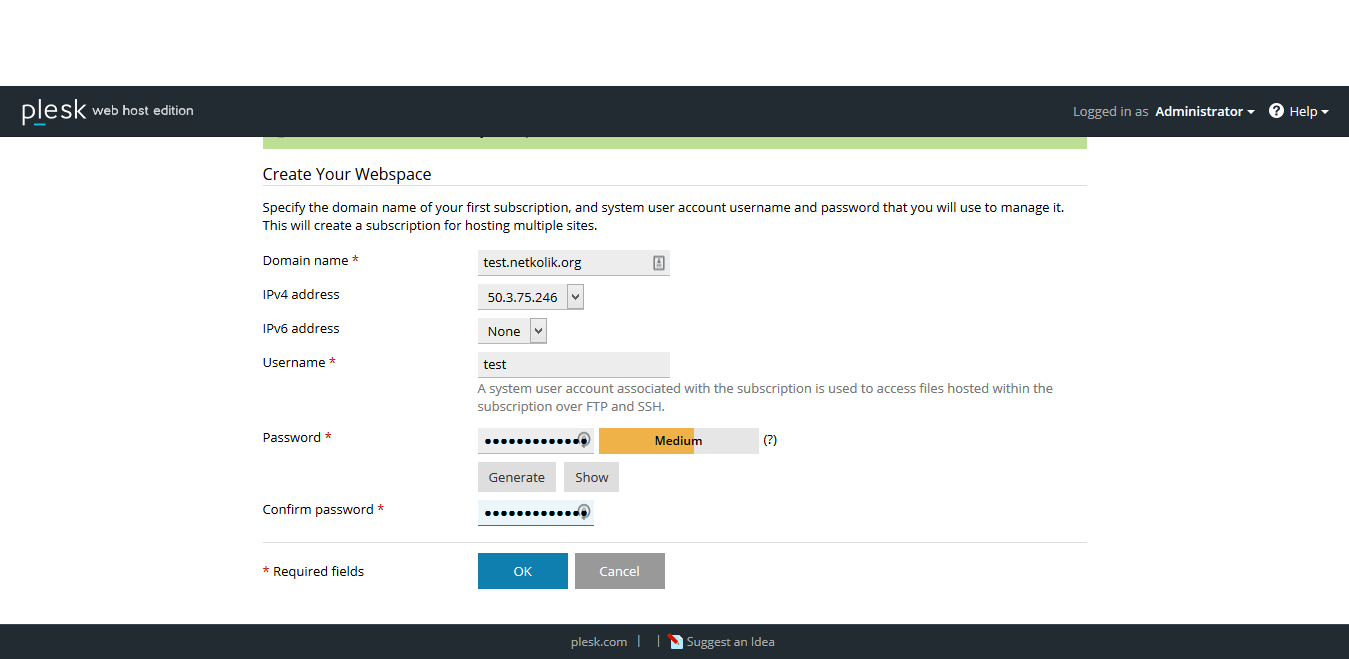
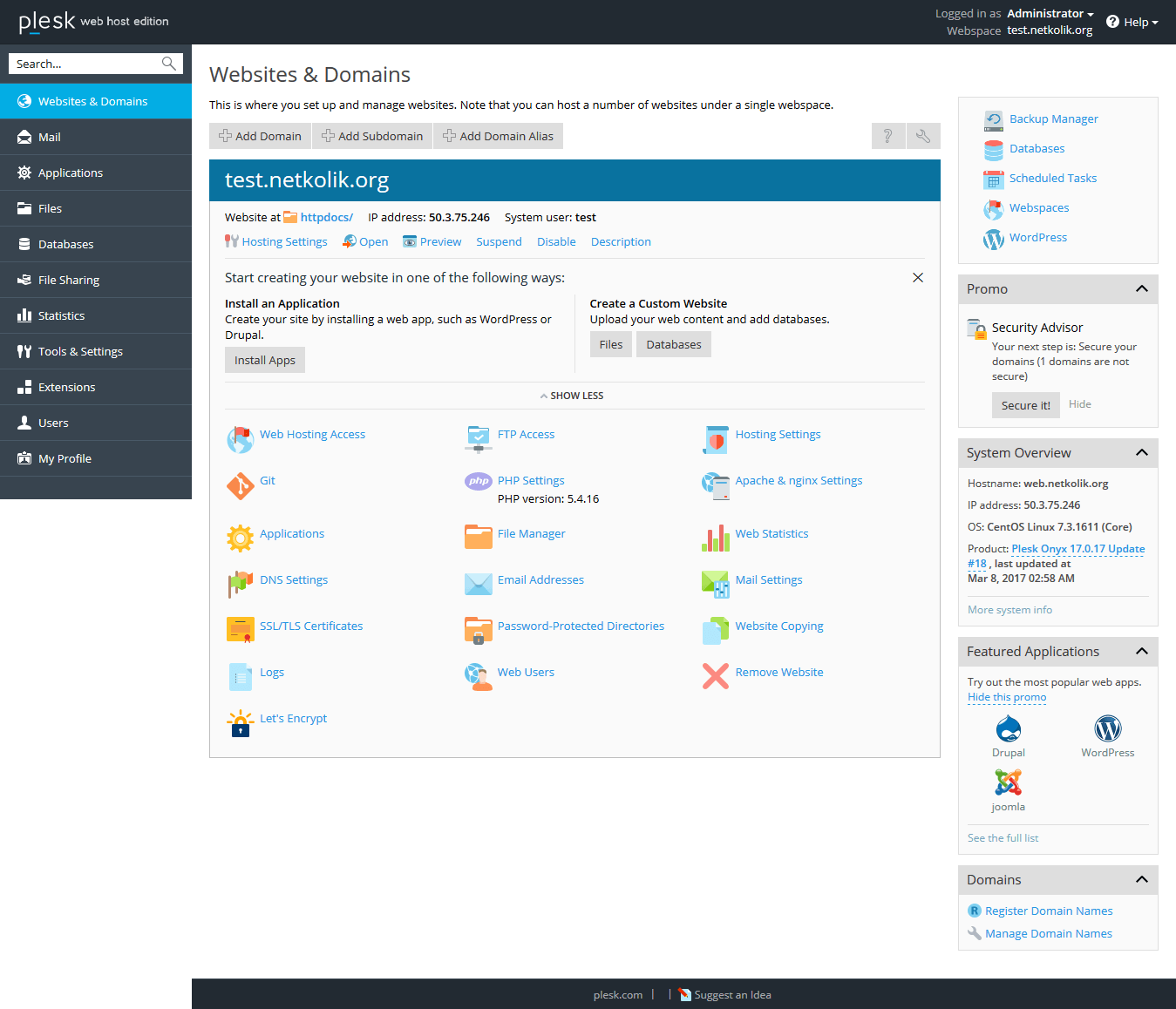
Güzel bir yazı.